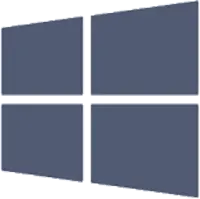Start here
Quick Start Guide
1. Download and install the Spark Cloud Studio app
Download our desktop app for your OS and run the installer .exe or .dmg.
2. Create your Spark Cloud Studio account, sign in and set up
-
Launch the Spark Cloud Studio app. The first time you run the application it will download some additional dependencies including Spark ShareSync™ file integration and TGX, our remote desktop connector. Note that a reboot will be required on Windows to complete installation of dependencies.
-
In the app, click Sign up for free
-
Enter your details and use the referral code if you have one
-
Complete email verification, return to the app and sign in
-
Go through initial setup for your account, including your ShareSync file server and optionally creating your first workstation.
-
Upon completion of first time setup you'll be prompted to sign in via web browser and open in Spark ShareSync to integrate your file server with your desktop.
3. Make your Spark Cloud Studio workstation your own
You're all set! Now it's time to make your Spark Cloud Studio workstation your own.
Launch your first workstation, Connect and install the tools you need... then start creating! Whether it's for rendering, editing, or collaborating — Spark Cloud Studio is ready for whatever you wish to build. Your files and projects are now accessible everywhere you are, so dive in and bring your vision to life.
Launch your first workstation, Connect and install the tools you need... then start creating! Whether it's for rendering, editing, or collaborating — Spark Cloud Studio is ready for whatever you wish to build. Your files and projects are now accessible everywhere you are, so dive in and bring your vision to life.
Working with your Spark ShareSync files
On your device
It is intended that you're always working with files saved to Spark ShareSync on all your devices (laptops, workstations, remote, local, etc). This way everything that is available to you whenever you are, including on your Spark ProStation workstations. Wherever you’re running Spark ShareSync those files will be available just as if they were all on those devices.
On your Spark ProStation
-
Project storage (Spark ShareSync)
Use Spark ShareSync for all your projects and work files. These are available across all your devices wherever you're working. -
Persistent storage (C: System Drive)
Anything saved to C: on your remote Spark Cloud Studio workstation will only exist on that specific machine and won’t be available anywhere else. Everything saved to and installed to C: will be persistent across restarts and reconfigurations. -
Scratch disk (Z: NVMe Drive)
Your workstation also has an ultra-high-speed NVMe SSD mounted to Z: that’s great for high-performance scratch such as a rendering cache or temporary files. Anything saved to this drive is ephemeral, i.e., it will be wiped clean whenever your workstation is turned off.